
28 歲的金融業上班族 Amber 想將使用多年的舊手機換成新推出的 SAMSUNG 手機。
然而,對她而言,令她遲疑的唯一因素,就是將資料從 iOS 系統移轉成 Android 系統可能會有點「麻煩」,畢竟用了多年的手機,裡頭有很多照片、影片、朋友聯絡方式、行事曆,一想到要轉移資料就有點頭痛。
但在看到 Instagram 上許多網紅分享的吸睛相片是由 SAMSUNG S21 5G 版手機所拍,以及身邊友人陸續入手 SAMSUNG 手機後,Amber 決定放手一試。
沒想到,按照換機秘技的導引,Amber 最在意的相片影片檔案、手機裡的聯絡人資料等,只要幾個動作,就全數換到新手機上了!她原本擔心要歷經繁雜步驟、長時間等待、資料丟失等問題通通都沒有發生,而且真的只需要簡單 3 個步驟,就將原有 iOS 手機上的相片、影片、聯絡人、行事曆無痛移轉!讓我們一起看看 Amber 怎麼做到。
步驟3-1:下載 Google 雲端硬碟應用程式
Amber 先在自己的舊 iOS 手機上下載 Google 雲端硬碟應用程式,接著登入自己的 Google 帳戶。
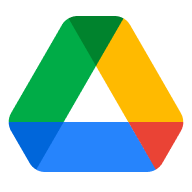
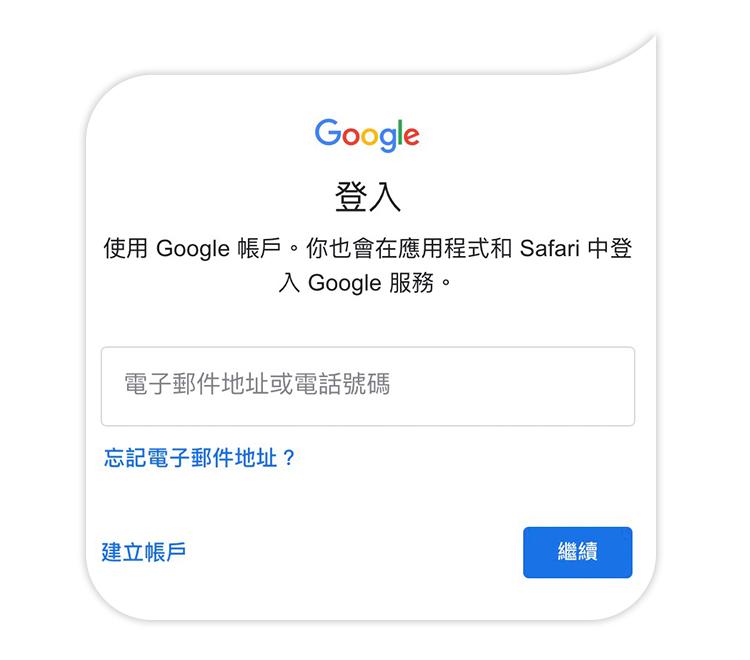
註:如果沒有 Google 帳戶,可以立即建立新帳戶,或是在登入 Google 雲端硬碟時建立。如果已安裝 Google 雲端硬碟,請務必將應用程式更新至最新版本。
步驟3-2:備份 iOS 手機內容
進入 Google 雲端硬碟之後,依序選取螢幕左上角的「選單」→「設定」→「備份」,Amber 自由勾選自己想要備份的內容後,按下「開始備份」,手機便會開始進行備份動作。
註:資料備份可能需耗時數小時,建議將手機/裝置接上電源並連結 Wi-Fi 網路。
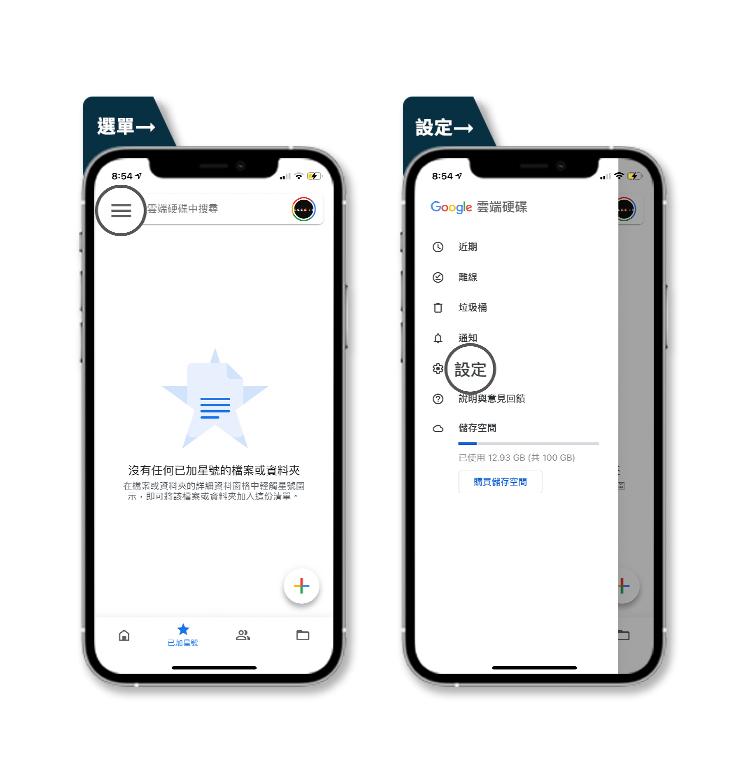
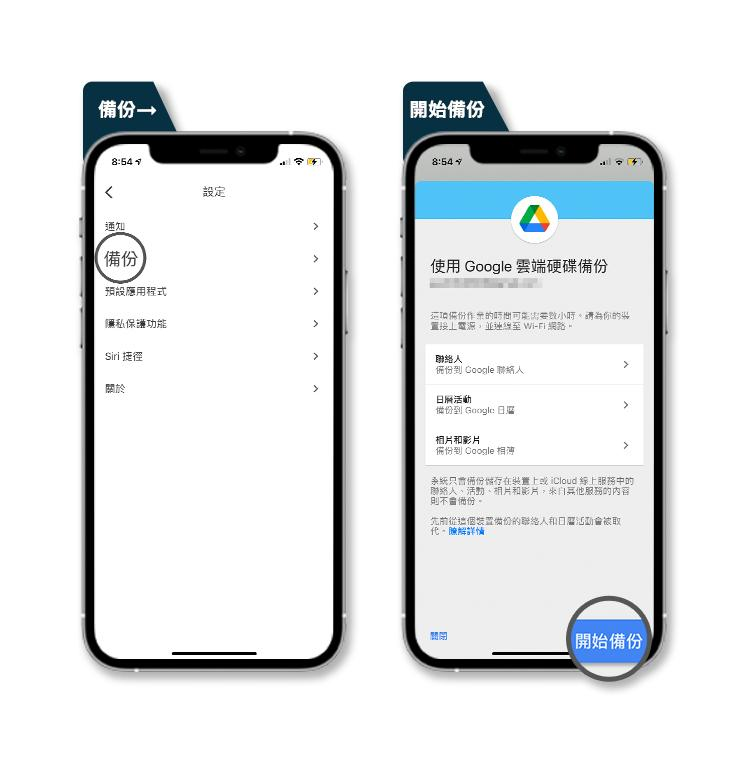
步驟3-3:在 Android 手機上登入 Google 帳戶
Amber 開啟新買的 SAMSUNG S21 5G 手機,登入剛剛用來備份 iOS 手機資料的 Google 帳戶,選擇所有她想要移轉至新手機上的資料。待移轉作業結束後,所有備份資料就可以在新手機上使用了!
註:移轉時請關閉 iMessage 和 Facetime 功能。
Android 舊機移轉至 Android 新機
Android 裝置間的移轉也很方便!關鍵就在於 Android 中內建的「備份與重設」功能,透過此功能,即可將 Android 舊機的資料如聯絡人、日曆、Wi-Fi 密碼、應用程式及手機顯示、語言設定等備份至用戶的 Google 帳號,透過雲端將資料下載至 Android 新機。特別注意的是,此功能需要透過連網才能使用,且新 Android 版本裝置上的備份資料無法搭載到舊版本裝置;而相片、影片與檔案資料夾,則需另外進行備份。
步驟3-1:備份與重設
在手機中的「設定」捲動至「系統」,找到「備份與重設」功能,按下「備份帳號」登入 Google 帳戶,或可選擇已登入的 Google 帳號做為備份的帳戶。登入後,頁面會顯示你所備份的手機資料,將會儲存於該帳號的 Google 雲端硬碟,按下「接受」即可。
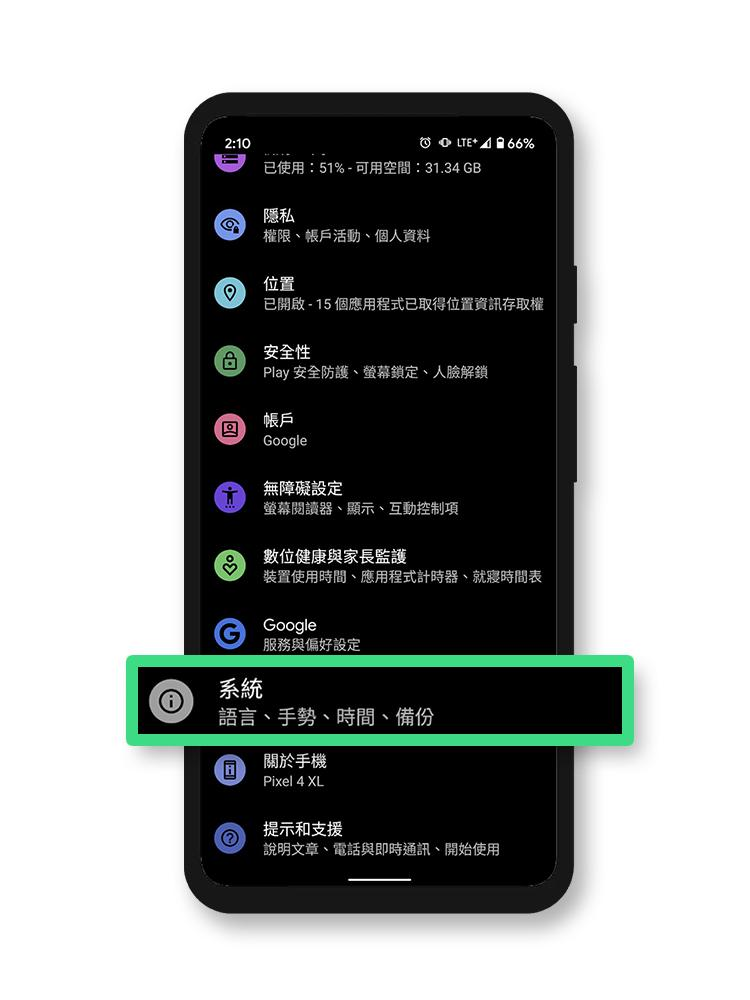
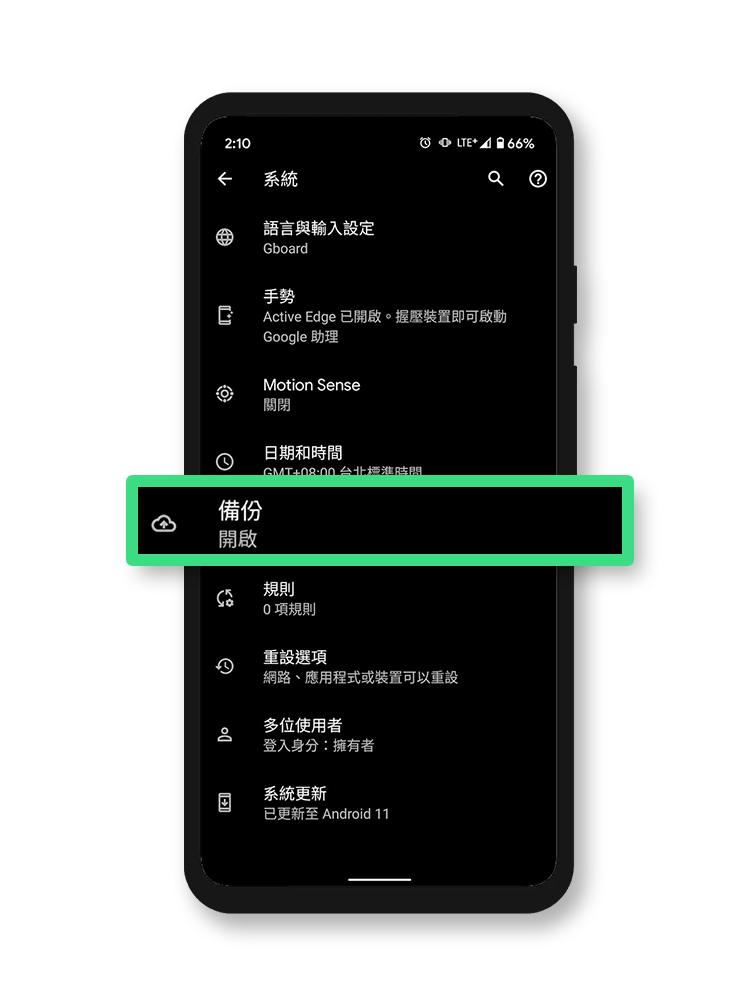
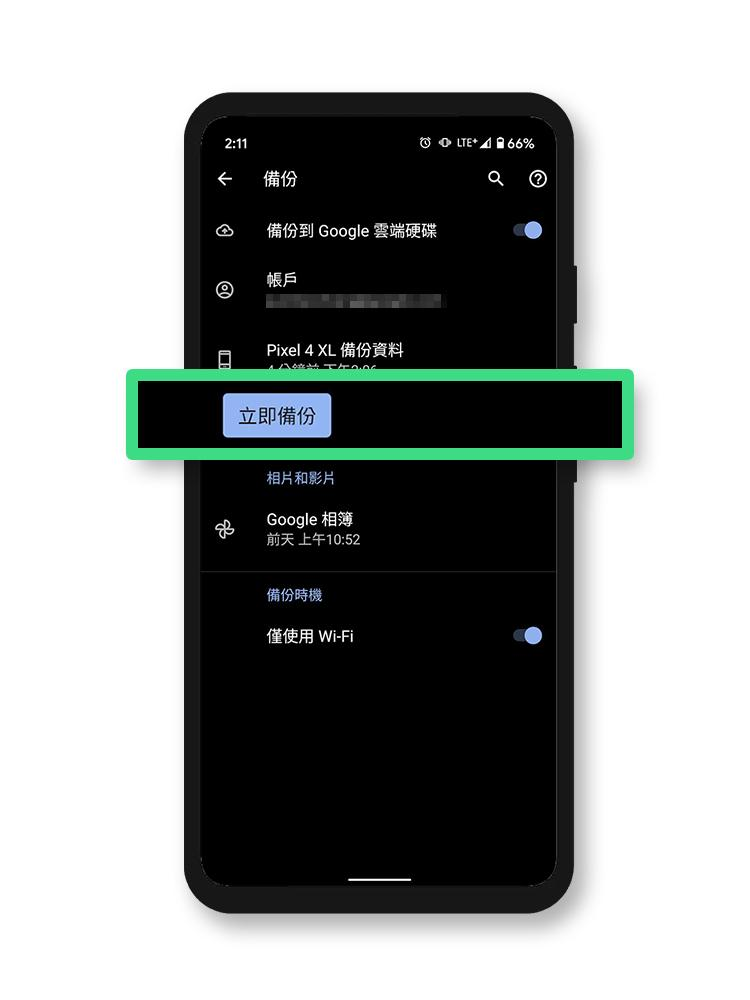
步驟3-2:
此功能所備份的內容包含:應用程式、通話記錄、聯絡人、簡訊及裝置設定等,待按下「確定」即完成設定。
步驟3-3:
在新裝置上登入指定備份的 Google 帳戶。在連網狀態下,裝置便會自動進行更新,將儲存在雲端的資料與設定還原到新的裝置上。
三星智慧移轉 (Smart Switch)
若你跟 Amber 一樣也是改用 SAMSUNG 裝置,可下載「三星智慧輕鬆轉」(Smart Swich) 應用程式,幫助你輕鬆轉移資料。
資料移轉小秘訣
- 從 iOS 裝置移轉資料至 Android 裝置:你可以在 Google 相簿存取照片;在「聯絡人」應用程式中存取聯絡人資訊;Google 日曆存取活動行程資訊。
- 若是 Android 裝置間的資料移轉,你可以移轉更多更豐富的資料。
- LINE 官方有提供「備份聊天記錄」以及「帳號換機」功能,詳情請見 LINE 台灣官方部落格。
- 許多手機品牌也有推出資料移轉應用程式,例如:若你是使用 OPPO 裝置,可下載「OPPO 手機搬家」應用程式,幫助你一指快速轉移資料,而若你是使用 Pixel 手機,只要透過隨附的快速轉移轉接頭即可輕鬆移轉資料



社群連結